일반적으로 리눅스 시스템에 터미널로 접속하여 작업을 진행할 경우 과거에 많이 사용했던 툴은 putty입니다.
Download PuTTY - a free SSH and telnet client for Windows
Is Bitvise affiliated with PuTTY? Bitvise is not affiliated with PuTTY. We develop our SSH Server for Windows, which is compatible with PuTTY. Many PuTTY users are therefore our users as well. From time to time, they need to find the PuTTY download link. W
www.putty.org
최근에는 UI가 화려하고 사용법이 편리한 MabaXterm이 많이 사용됩니다. Notepad++ 만큼이나 개발자의 필수 아이템이 되어 가고 있는 MobaXterm에 대해서 정리합니다.
먼저 아래의 사이트에 접속합니다.
mobaxterm.mobatek.net/download.html
MobaXterm free Xserver and tabbed SSH client for Windows
The ultimate toolbox for remote computing - includes X server, enhanced SSH client and much more!
mobaxterm.mobatek.net
무료인 Home Edition의 "Download now" 버튼을 클릭합니다. 무료 버전은 사용에 제약(최대 12 Session, 2 SSH Terminal, 4개의 매크로, 360초 Tftp 등)이 있지만 사용하시기에는 크게 불편하지 않을 것입니다.

Home Edition 페이지의 우측에 있는 "MobaXterm Home Edition" 버튼을 클릭하여 설치 파일을 다운로드합니다.

설치 파일의 압축을 해제하고, MobaXterm_installer_xx.x.msi 파일을 실행합니다. "Next" 버튼을 클릭합니다.

라이선스에 동의하고 "Next" 버튼을 클릭합니다.

설치 위치를 변경하고자 할 경우, "Change" 버튼을 클릭하고 원하는 폴더를 지정합니다. 수정하지 않을 경우 "Next" 버튼을 클릭합니다.

"Install" 버튼을 클릭합니다.
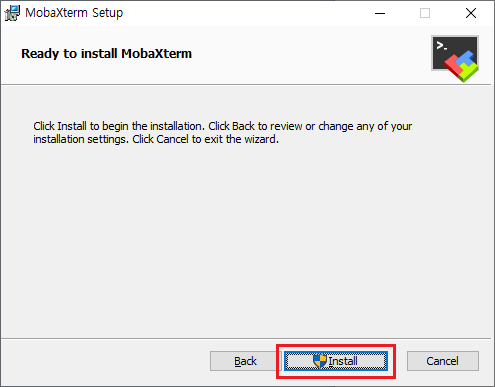
설치를 진행합니다.

"Finish" 버튼을 클릭하여 설치를 완료합니다.

설치를 완료한 MabaXterm을 실행합니다.

가운데 화면에 있는 "Start local terminal" 버튼을 클릭하면 아래와 같이 로컬 주소를 기반으로 터미널이 실행됩니다.

Session 메뉴의 SSH를 이용하여 원격 호스트에 연결합니다. 아래의 그림과 같이 상단 좌측의 Session 아이콘을 클릭하면 아래의 그림과 같이 Session 선택 창이 나타나고, 여기에서 SSH 아이콘을 클릭합니다.
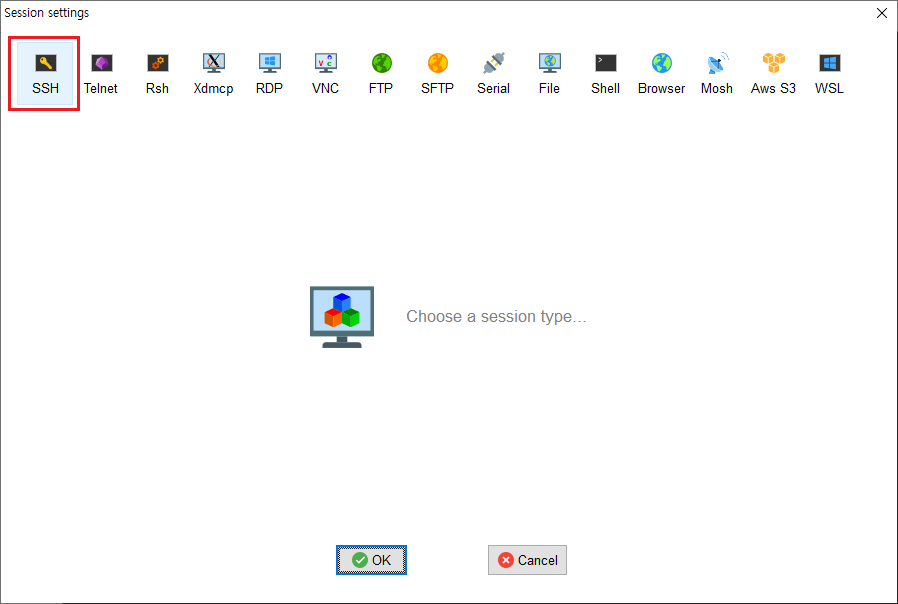
원격 호스트의 아이피 주소를 입력하고, 사용자 이름을 입력합니다.

아래의 그림은 연결 결과를 나타낸 것입니다. 좌측에는 파일 시스템이 표시되어 있고 오른쪽은 터미널 입력창이 출력됩니다.

종료 후 다시 시작하면 좌측에 PuTTY 세션에 이전에 접속한 SSH 주소가 생성됩니다. 다시 접속할 때 IP 주소를 클릭하면 면 연결이 됩니다.
MobaXterm의 장점 중에 하나는 파일 복사와 이동이 편리하기 때문입니다.
좌측에 표시된 원격 호스트의 디렉터리 중에 하나를 선택합니다.

아래와 같이 해당 디렉터리의 파일 리스트가 출력됩니다. 여기에서 원하는 파일을 선택한 후 윈도우의 복사 대상인 폴더로 드래그하면 복사가 진행됩니다.


좌측 하단에 파일 복사 상태가 출력됩니다.

복사 대상 폴더에는 해당 파일들이 복사되어 있습니다.

만약 윈도우에서 원격 호스트로 파일을 복사할 경우 특정 폴더에서 복사할 파일을 선택한 후 MobaXterm의 윈도우에 드래그하면 원격 호스트의 Home 위치에 파일이 복사됩니다.
'소프트웨어 > Linux' 카테고리의 다른 글
| Ubuntu 18.04 : 게스트 확장 CD 설치 (0) | 2021.12.28 |
|---|---|
| Ubuntu 18.04 : 특정 터미널에 명령어 보내기 (0) | 2021.12.12 |
| Visual Studio Code 설치 - Ubuntu 18.04 (0) | 2020.11.23 |
| Ubuntu 18.04에서 Python 3.7 설치 (0) | 2020.11.20 |
| sudo 실행 시 비밀번호 미리 입력 (0) | 2020.11.16 |
