1. Windows 10 64비트에 Anaconda3이 설치된 상태에서 Tensorflow를 설치합니다. 특히 GPU 버전을 설치할 경우 먼저 컴퓨터에 설치되어 있는 그래픽 카드를 지원 하는 패키지와 버전을 선택해야 정상적으로 설치할 수 있습니다.
아래의 사이트에 접속하여 하드웨어 요구사항을 참조하시기 바랍니다.
www.tensorflow.org/install/gpu#hardware_requirements
GPU 지원 | TensorFlow
참고: GPU 지원은 CUDA® 지원 카드가 있는 Ubuntu 및 Windows에 제공됩니다. TensorFlow GPU 지원에는 다양한 드라이버와 라이브러리가 필요합니다. 설치를 단순화하고 라이브러리 충돌을 방지하려면 GPU를
www.tensorflow.org

CUDA 지원 GPU 카드 링크를 클릭하면 NVIDIA 사이트에 접속할 수 있습니다. 여기서 자신의 컴퓨터에 설치되어 있는 비디오 카드의 종류를 확인하시고 지원 여부를 점검하시기 바랍니다.


현재 컴퓨터에 설치된 그래픽 카드의 계산능력(Compute Capability)을 확인한 후 아래의 사이트에 접속하여 CUDA 버전의 호환성을 확인하시기 바랍니다.
CUDA - Wikipedia
From Wikipedia, the free encyclopedia Jump to navigation Jump to search Parallel computing platform and programming model CUDA (Compute Unified Device Architecture) is a parallel computing platform and application programming interface (API) model created
en.wikipedia.org


만약 비디오 카드의 드라이버가 이전 버전일 경우 소프트웨어 요구 사항의 NVIDIA GPU 드라이버 링크에 접속하여 업그레이드 할 수 있습니다.
아래의 그림과 같이 컴퓨터에 설치된 비디오카드의 모델을 선택한 후 SEARCH 버튼을 클릭합니다.

해당 비디오 드라이버 최신 버전이 검색되고 DOWNLAOD 버튼을 클릭하여 다운로드 후 설치하시기 바랍니다.
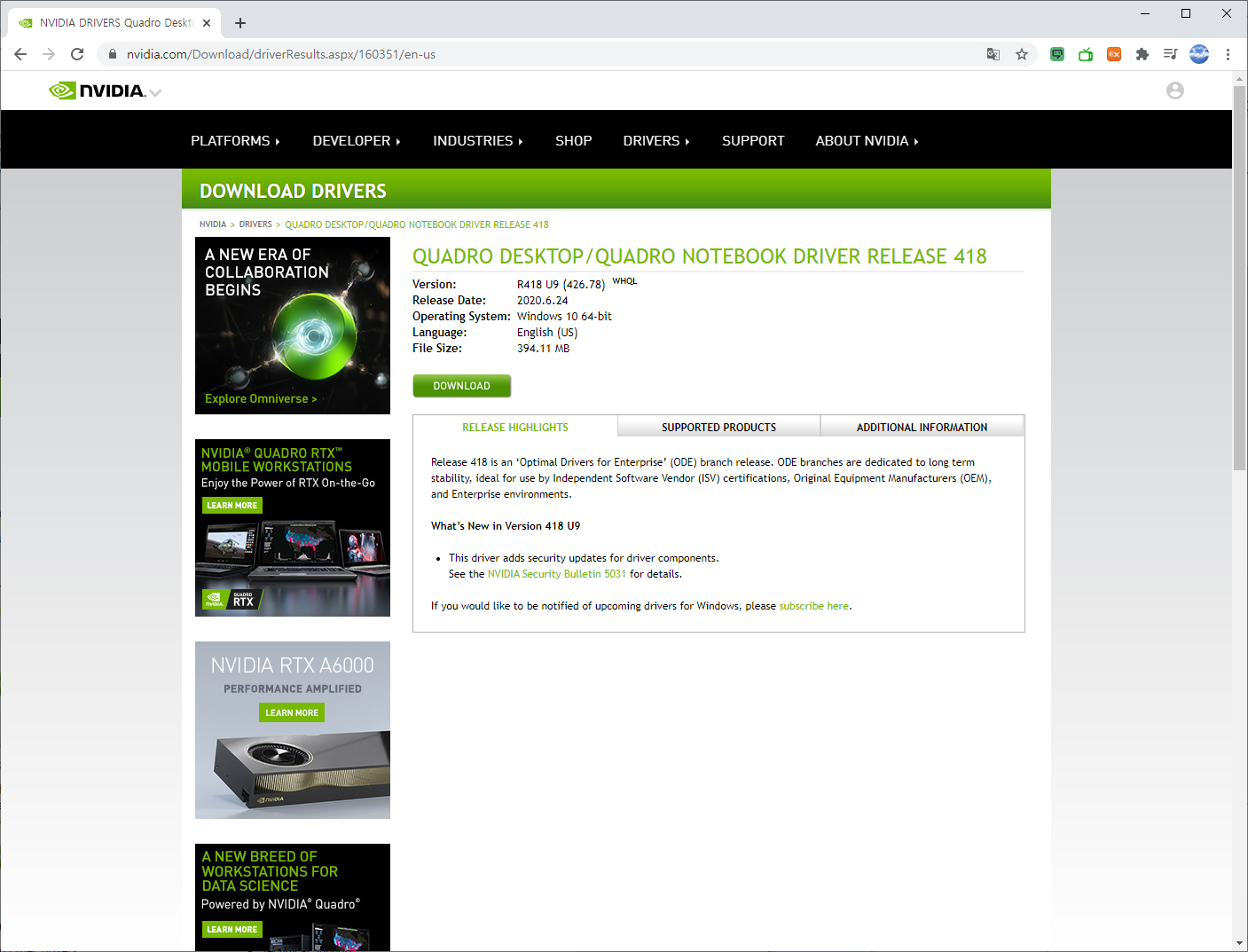
다음은 Tensorflow 2.1.0 이상인 경우 CUDA 10.1을 지원한다고 되어 있습니다.

아래의 사이트에 접속하면 설치하고자 하는 Tensorflow gpu와 호환되는 CUDA, cuDNN 버전을 확인할 수 있습니다.
www.tensorflow.org/install/source_windows#tested_build_configurations
Windows의 소스에서 빌드 | TensorFlow
소스에서 TensorFlow pip 패키지를 빌드하고 Windows에 설치합니다. 참고: 잘 테스트되고 사전 빌드된 Windows 시스템용 TensorFlow 패키지가 이미 제공되고 있습니다. Windows용 설정 다음 빌드 도구를 설치
www.tensorflow.org

Tensorflow 2.1 이상 버전은 cuDNN 7.4, CUDA 10.1 버전을 지원합니다.
아래의 그림은 사양이 낮은 그래픽 카드일 경우 선택예를 보인 것입니다. 참고하시기 바랍니다.
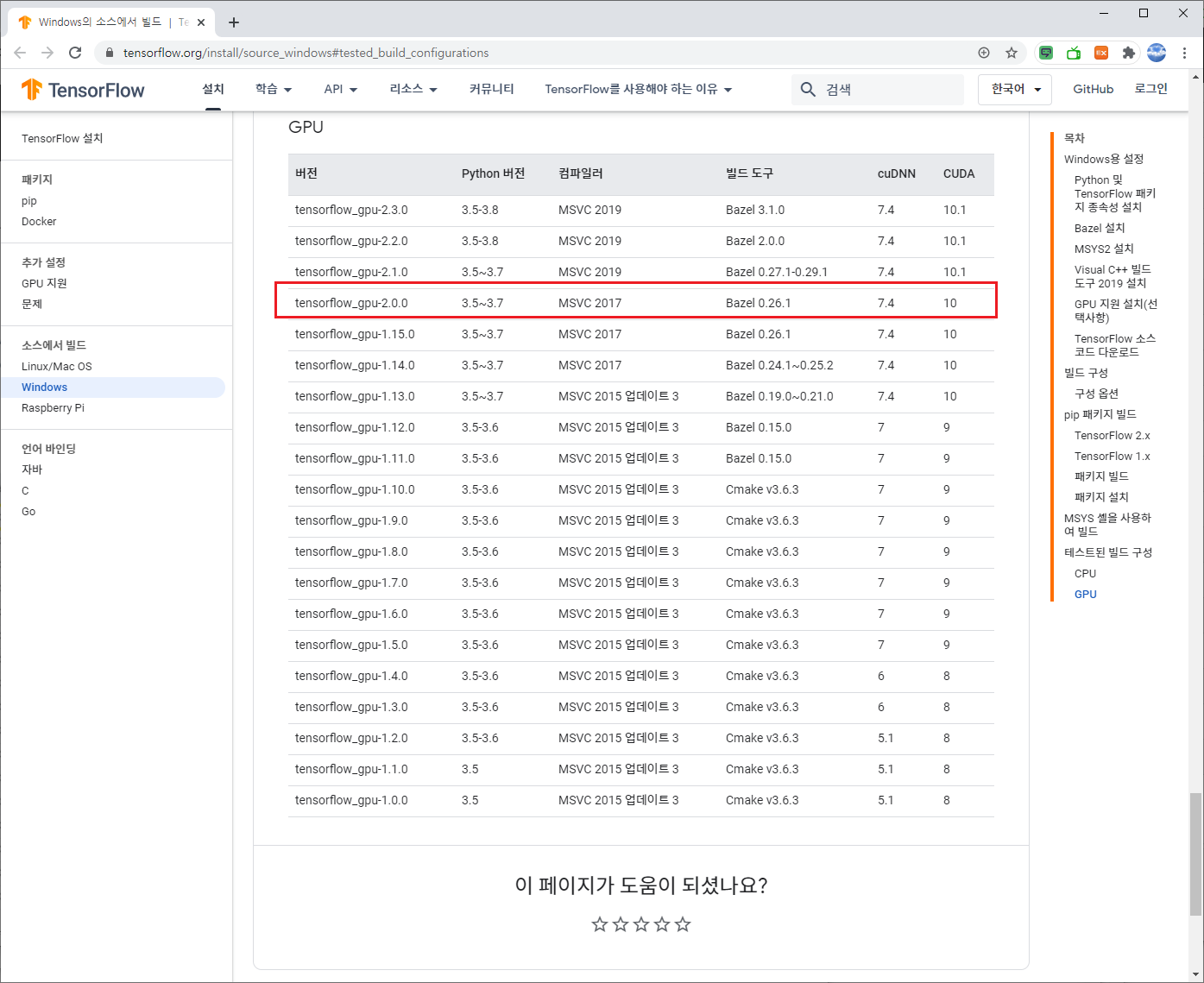
따라서 제 컴퓨터에 설치된 Quadro K2100M 비디오 카드의 계산능력은 3.0이고 이것을 지워하는 CUDA 버전은 10.0입니다. 또한 cuDNN은 7.4버전을 설치하고 tensorflow-gpu는 2.0 버전을 설치해야 합니다.
아래의 사이트에 접속하면 CUDA 최신 버전의 온라인 문서를 확인할 수 있습니다. Installation Guide windows 페이지에 접속하면 아래의 그림과 같이 설치 가능한 Windows 버전과 미리 설치해야 하는 Visual Studio 버전을 확인할 수 있습니다. 제 컴퓨터에는 Visual Studio 2019 버전이 설치되어 있습니다.
아래의 그림은 CUDA 10.0 버전의 경우 설치 가능한 OS와 MSVC 버전을 소개한 것입니다.
docs.nvidia.com/cuda/archive/10.0/
CUDA Toolkit Documentation
docs.nvidia.com

아래의 그림은 CUDA 10.1 버전의 경우 설치 가능한 OS와 MSVC 버전을 소개한 것입니다.
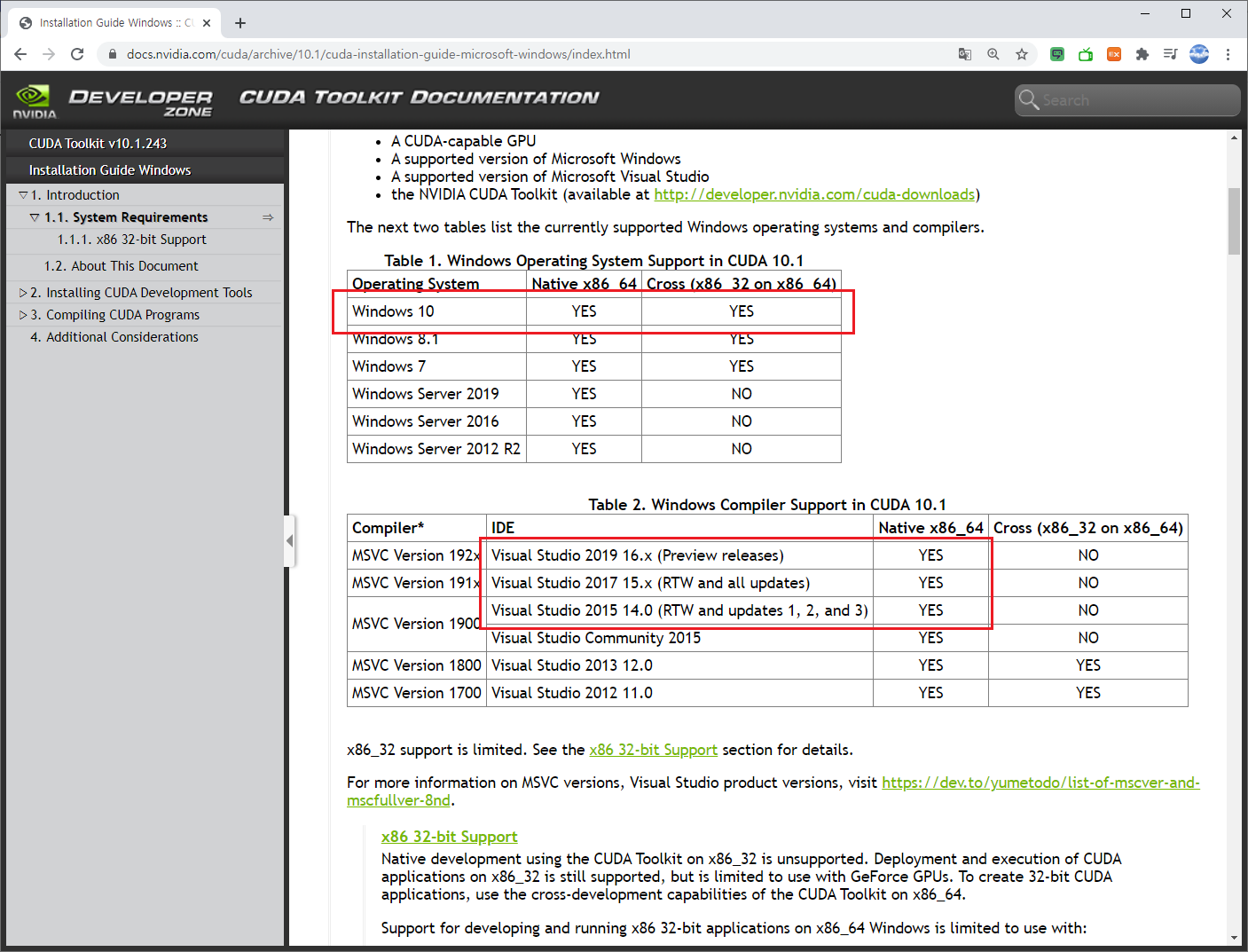
2.
쳥ㅁ 10.0, CUDA 10.1을 설치합니다. 아래의 링크로 접속하여 CUDA를 다운로드합니다.
developer.nvidia.com/cuda-toolkit-archive
CUDA Toolkit Archive
Previous releases of the CUDA Toolkit, GPU Computing SDK, documentation and developer drivers can be found using the links below. Please select the release you want from the list below, and be sure to check www.nvidia.com/drivers for more recent production
developer.nvidia.com
CUDA Toolkit 10.0을 선택합니다.

CUDA Toolkit 10.1 Update2를 선택합니다.
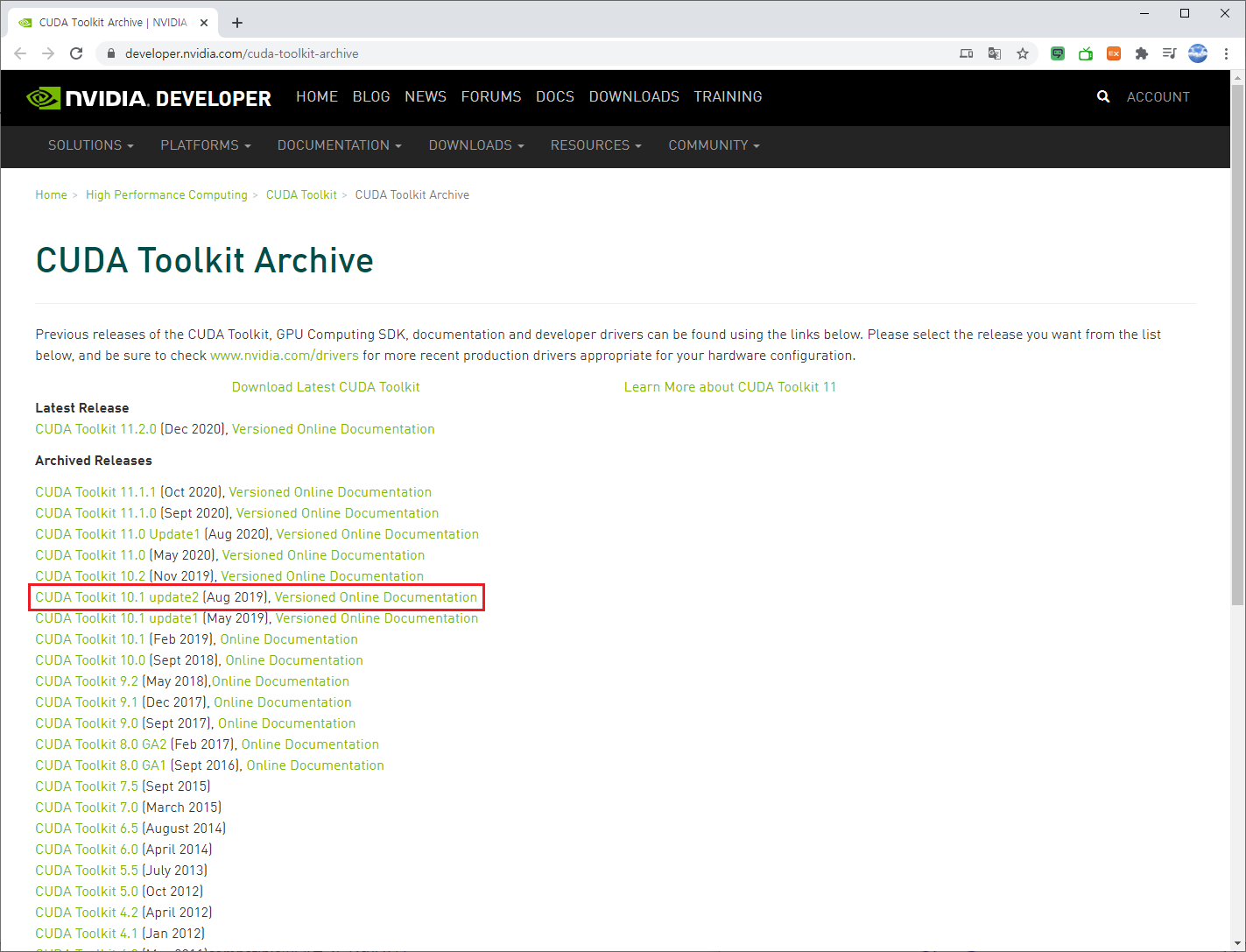
Windows 10용 exe(local)설치 파일을 다운로드합니다.


다운로드가 완료되었습니다.
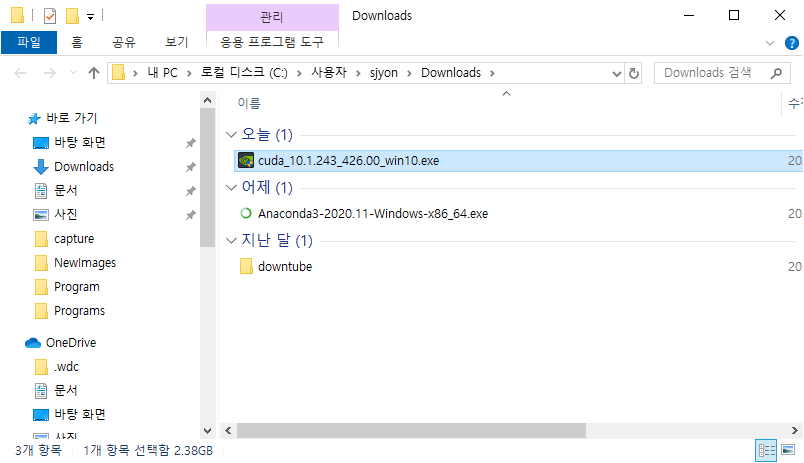
완료된 파일은 관리자 권한으로 실행합니다.


설치 프로그램을 실행하면 먼저 압축 위치를 묻는 창이 나타나고 원하는 폴더를 지정하고 "OK" 버튼을 클릭합니다.

파일 압축해제를 진행합니다.

파일 복사가 완료되면 시스템 호환성을 검사합니다.
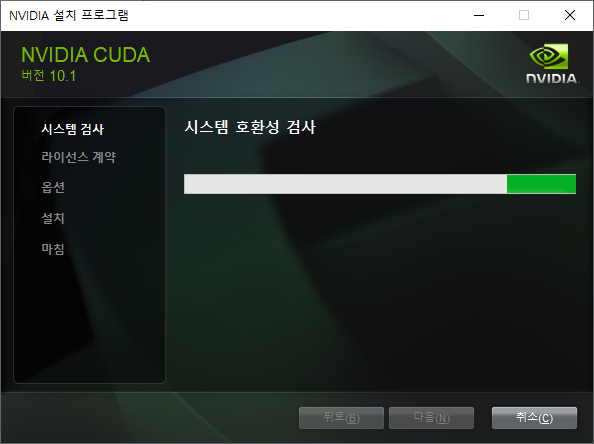
검사가 완료되면 라이선스 동의 창이 출력됩니다. 동의 및 계속 버튼을 클릭합니다.

설치 옵션에서 "빠른 설치" 나 "사용자 정의 설치"중 하나를 선택합니다.
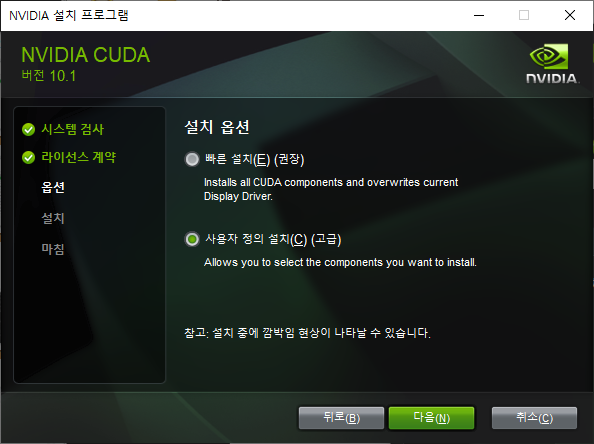
다음 버튼을 클릭하고 설치 옵션을 선택합니다. 모두 선택하고 "다음" 버튼을 클릭합니다.

설치 위치를 지정하는 창이 출력됩니다. 만약 기본 위치에 설치하지 않고 다른 곳에 설치하고자 할 경우 미리 해당 위치에 폴더를 만들고 "찾아보기" 버튼으로 해당 폴더를 선택합니다. 설치 위치 지정이 완료되면 "다음" 버튼을 클릭합니다.

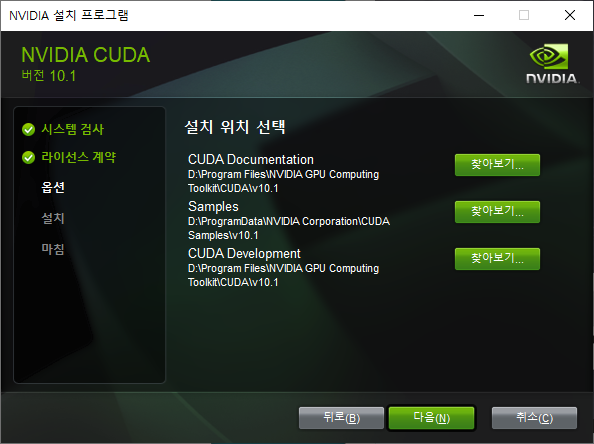
설치 준비를 진행합니다.
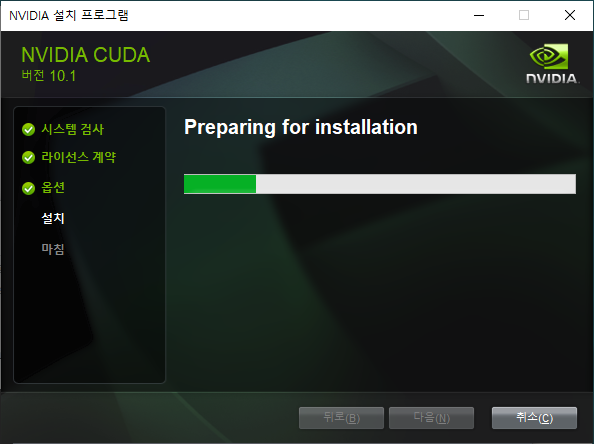
설치 준비가 완료되면 설치를 진행합니다.

파일 복사가 완료되면 설치 요약 화면을 출력합니다.

"다음" 버튼을 클릭하면 아래아 같은 설치 완료 결과 화면이 출력됩니다. "닫기" 버튼을 클릭하여 설치를 완료합니다.

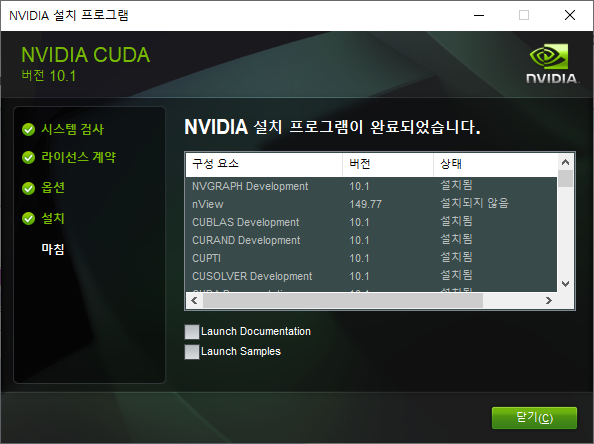
3. cuDNN 7.6.5를 설치합니다. 아래의 사이트에 접속하여 소프트웨어 요구사항을 다시 확인합니다.
www.tensorflow.org/install/gpu#software_requirements
GPU 지원 | TensorFlow
참고: GPU 지원은 CUDA® 지원 카드가 있는 Ubuntu 및 Windows에 제공됩니다. TensorFlow GPU 지원에는 다양한 드라이버와 라이브러리가 필요합니다. 설치를 단순화하고 라이브러리 충돌을 방지하려면 GPU를
www.tensorflow.org

아래의 다운로드 사이트에 접속하여 cuDNN 7.6.5 버전을 다운로드합니다.
NVIDIA cuDNN
NVIDIA cuDNN The NVIDIA CUDA® Deep Neural Network library (cuDNN) is a GPU-accelerated library of primitives for deep neural networks. cuDNN provides highly tuned implementations for standard routines such as forward and backward convolution, pooling, nor
developer.nvidia.com
"Download cuDNN" 버튼을 클릭합니다.
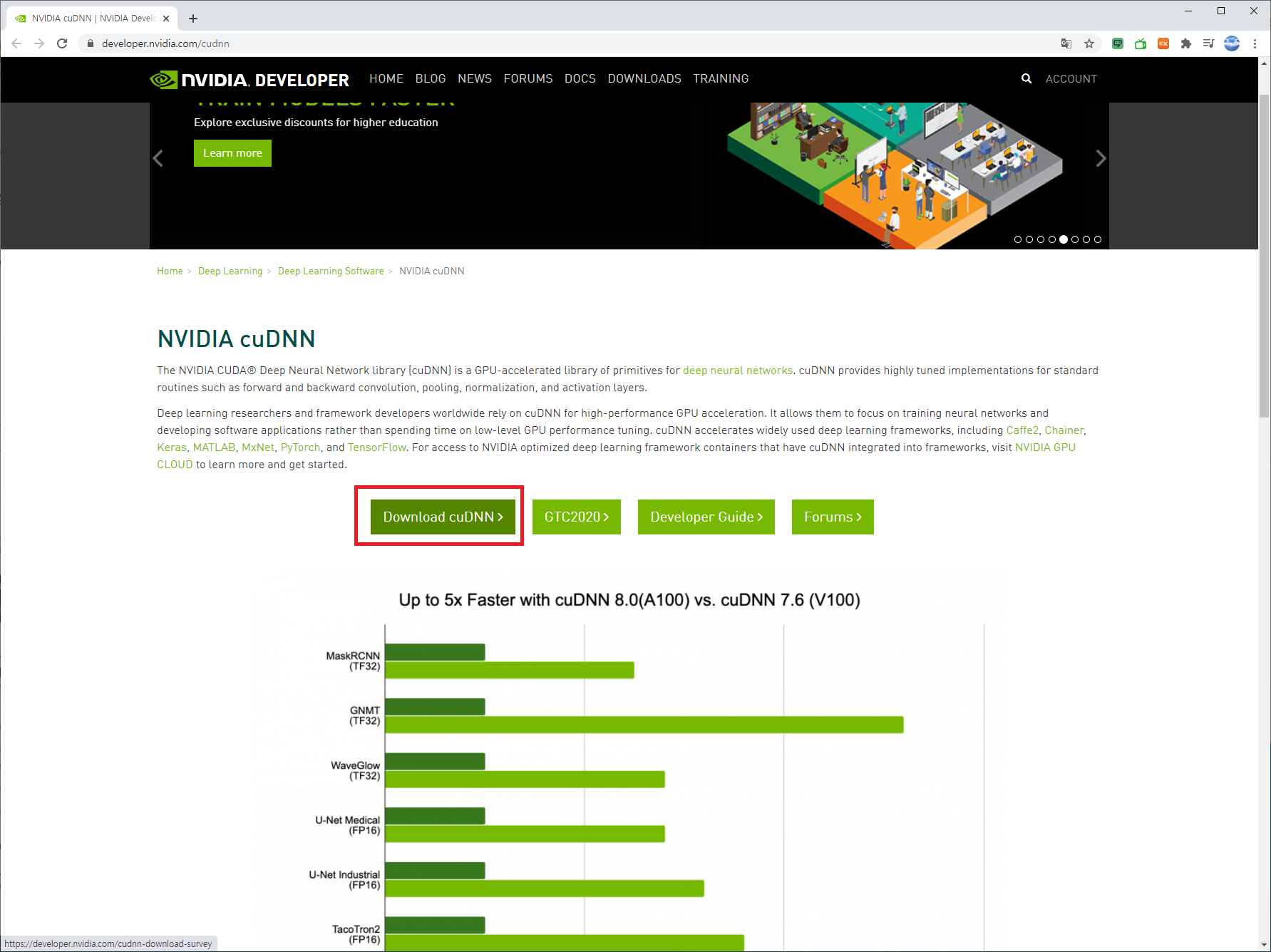
설치 파일을 다운로드하기 위해서는 NVidia 홈페이지 회원으로 가입해야 합니다. 회원가입을 하지 않으신 분들은 먼저 회원가입을 하고 위의 과정을 다시 반복해야 합니다. "Login" 버튼을 클릭합니다.
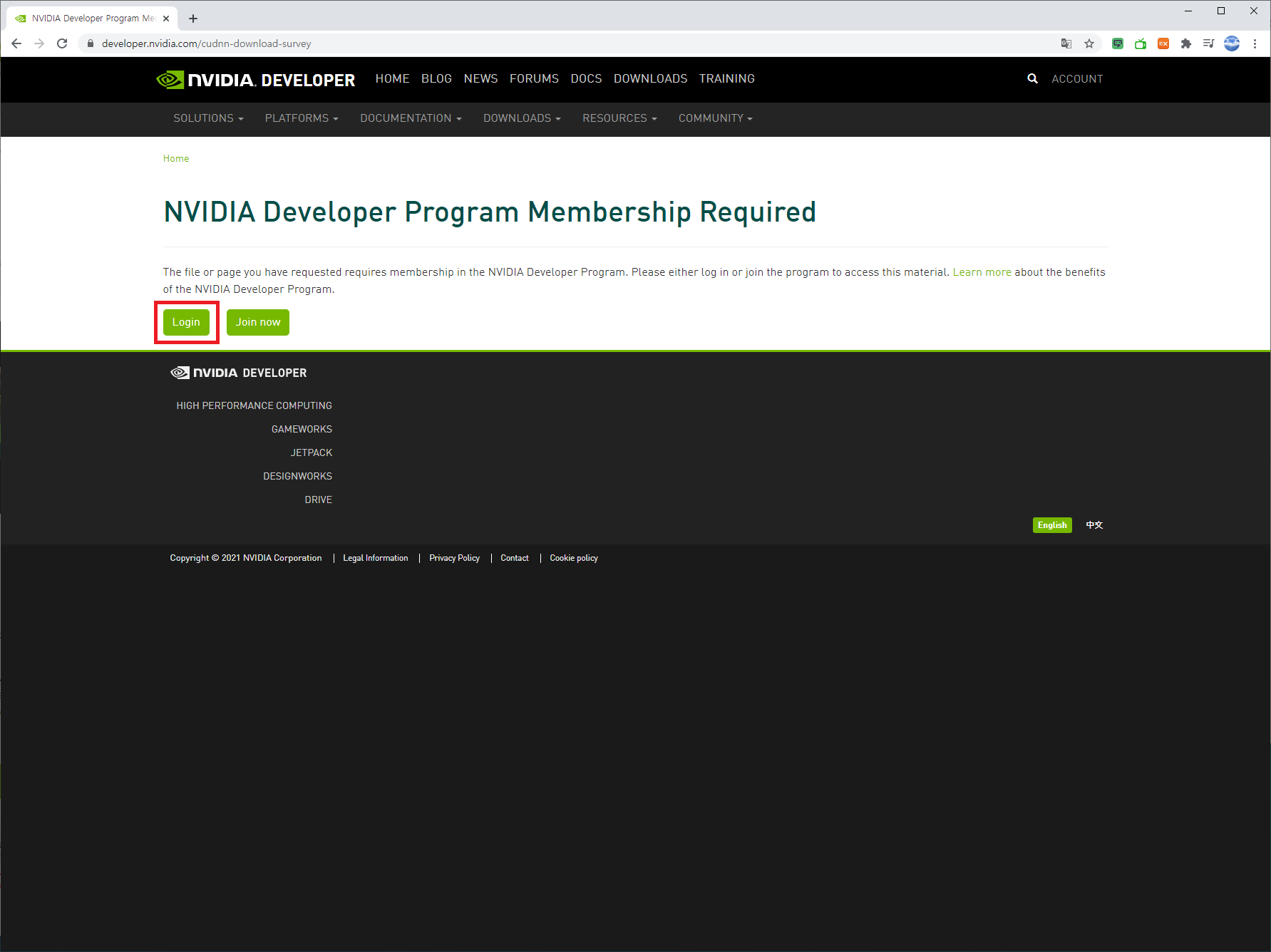
이메일 입력창에 가입 때 사용한 이메일을 입력합니다.
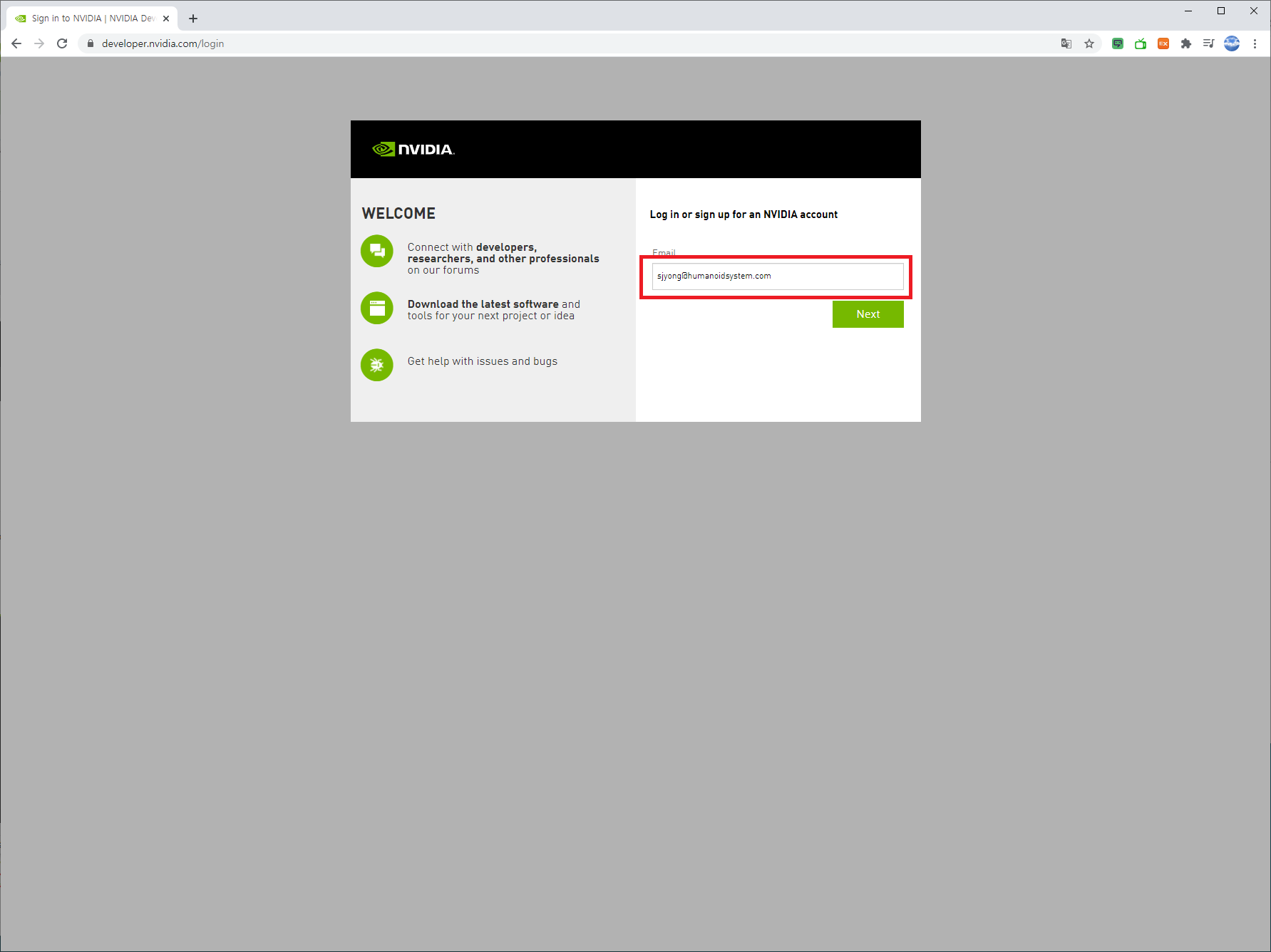
암호와 자동 입력 방지를 완성하고, "로그인" 버튼을 클릭합니다.
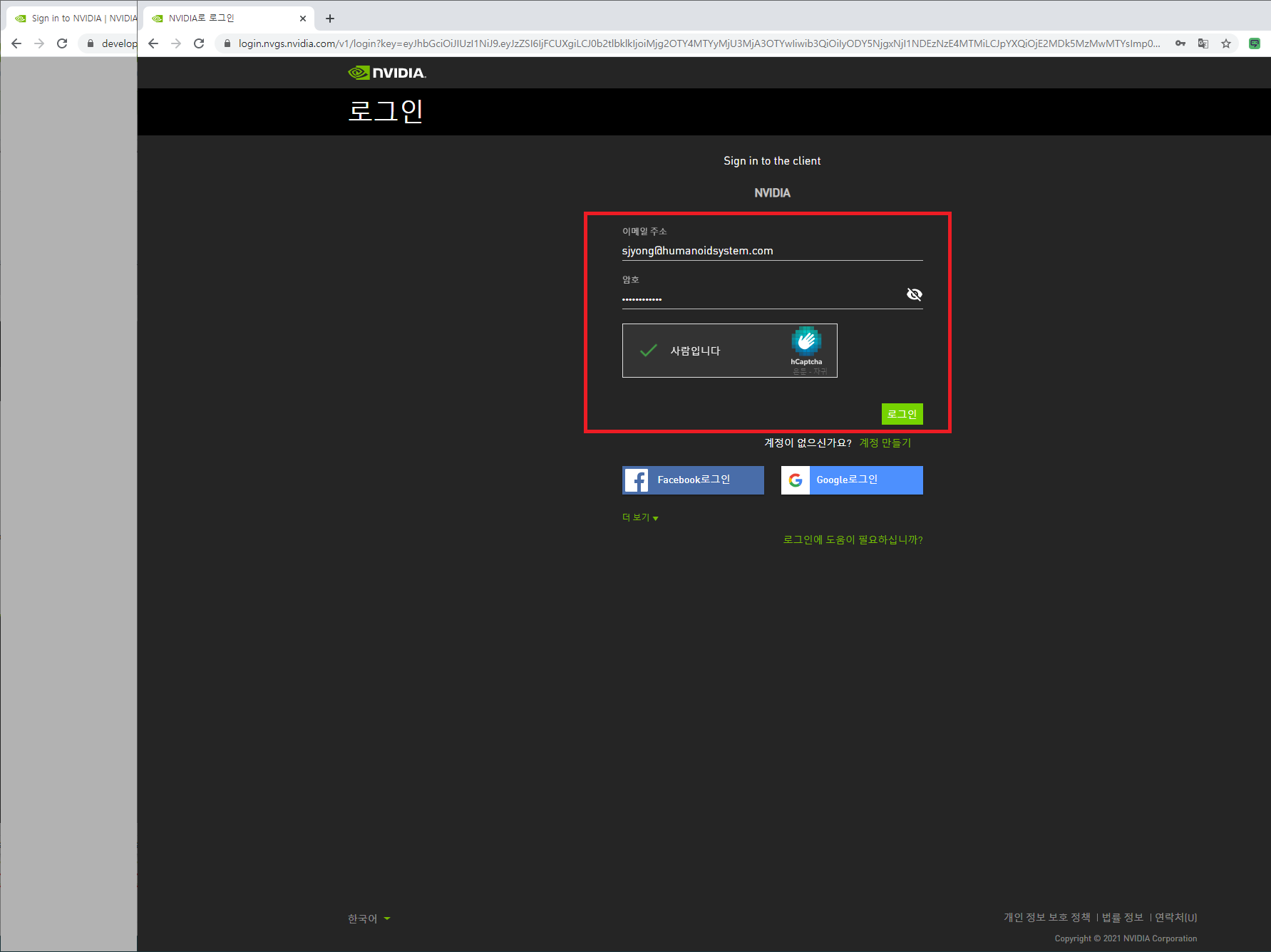
다음 페이지에 cuDNN 다운로드 설문조사를 진행합니다.

설문조사를 완료하면 다운로드 선택 페이지가 출력됩니다. 이 페이지에서 "Archived cuDNN Releases" 링크를 클릭합니다.

CUDA 10.0을 지원하는 cuDNN v7.4.1 링크를 클릭합니다.

CUDA 10.1을 지원하는 cuDNN v7.6.5 링크를 클릭합니다.

Windows 10 버전의 링크를 클릭하여 설치 파일을 다운로드합니다.


cuDNN 설치는 아래의 사이트를 참조하세요.
docs.nvidia.com/deeplearning/cudnn/archives/cudnn_765/cudnn-install/index.html#install-windows
cuDNN Installation Guide :: NVIDIA Deep Learning SDK Documentation
The NVIDIA CUDA Deep Neural Network library (cuDNN) is a GPU-accelerated library of primitives for deep neural networks. cuDNN provides highly tuned implementations for standard routines such as forward and backward convolution, pooling, normalization, and
docs.nvidia.com
다운로드가 완료되면 압축을 해제합니다.


압축을 해제하면 cuda 폴더에 3개의 폴더가 존재합니다. 이 3개의 폴더(bin, include, lib)를 CUDA를 설치한 기존의 폴더( ...\CUDA\v10.0)에 그대로 복사하여 덮어쓰기를 합니다.

압축을 해제하면 cuda 폴더에 3개의 폴더가 존재합니다. 이 3개의 폴더(bin, include, lib)를 CUDA를 설치한 기존의 폴더( ...\CUDA\v10.1)에 그대로 복사하여 덮어쓰기를 합니다.

다음 단계는 환경변수를 정의하는 것입니다. cmd 창을 실행하고 아래와 같은 명령을 입력합니다.
control sysdm.cpl
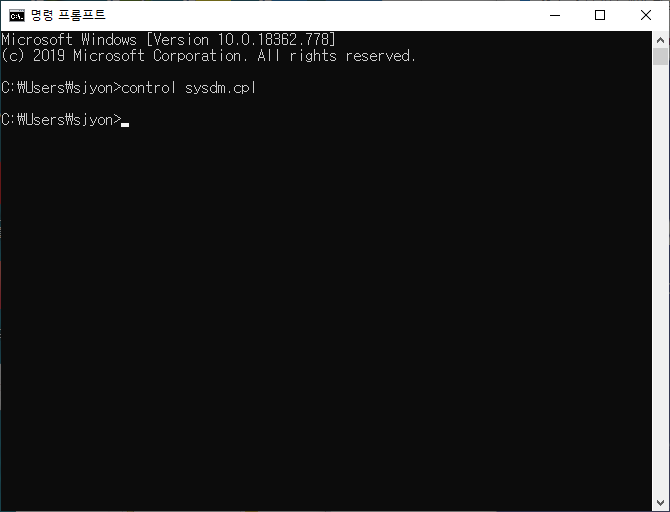
실행된 시스템 속성 창에서 "고급" 탭을 선택하고, "환경 변수" 버튼을 클릭합니다.

시스템 변수에서 CUDA 관련 환경변수가 선언되어 있는지 확인한다.

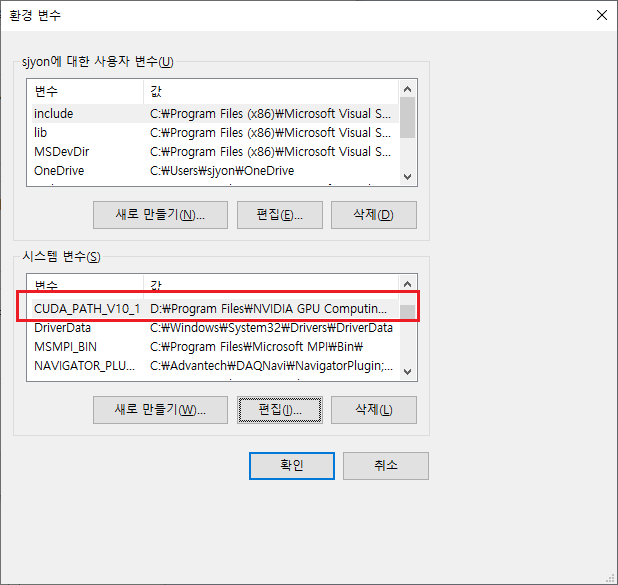
만약 환경변수가 선언되지 않으면 아래와 같은 과정으로 환경 변수를 등록한다.
시스템 변수의 "새로 만들기" 버튼을 클릭합니다.

아래의 그림과 같이 변수 이름과 변수 값을 입력하고, "확인" 버튼을 클릭합니다.
변수이름: CUDA_PATH
변수 값: C:\Program Files\NVIDIA GPU Computing Toolkit\CUDA\v10.1

'알고리즘 > Deep Learning' 카테고리의 다른 글
| sklearn : MinMaxScaler (0) | 2021.01.24 |
|---|---|
| Anaconda 설치 : Windows 10 (0) | 2021.01.05 |
| Window 10에서 Anaconda 삭제 (0) | 2021.01.05 |
