1. turtlesim 패키지를 설치합니다.
먼저 apt를 가장 최신 버전으로 업데이트 합니다.
sudo apt update
아래 그림과 같이 업데이트가 완료되었습니다.

이제 ros 2의 turtlesim 패키지를 설치해 줍니다.
sudo apt install ros-humble-turtlesim
다음 그림과 같이 turtlesim 패키지의 설치 또한 완료되었습니다.
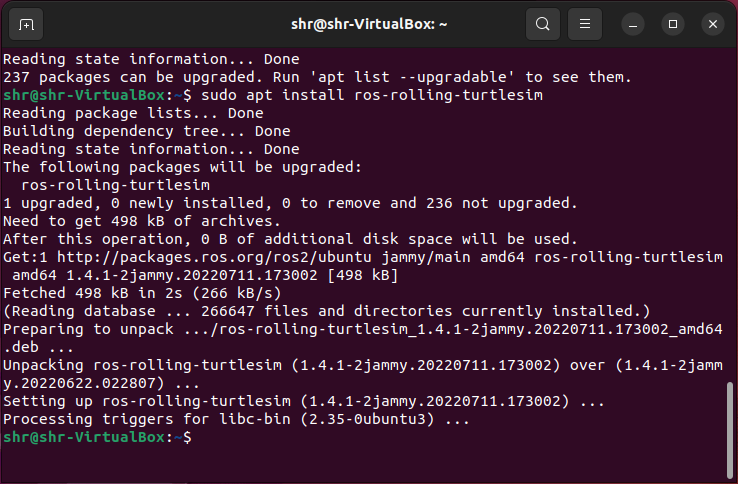
다음 단계로 넘어가기 전에 turtlesim 패키지가 제대로 설치되었는지 확인해 줍니다.
먼저 소스의 위치를 지정해 줍니다.
. ~/ros2_rolling/install/local_setup.bash
그리고 다음 명령어를 통해 turtlesim의 실행 가능한 리스트를 확인합니다.
ros2 pkg executables turtlesim
다음 그림과 같은 문구가 출력되면 제대로 설치가 된 것입니다.

2. 이제 turtlesim을 실행시킵니다.
마찬가지로 소스의 위치를 지정한 후, 다음 명령어를 통해 turtlesim을 시작합니다.
. ~/ros2_rolling/install/local_setup.bash
해당 명령이 실행되면 아래 그림과 같이 거북이의 시뮬레이션 창이 추가로 생성됩니다.
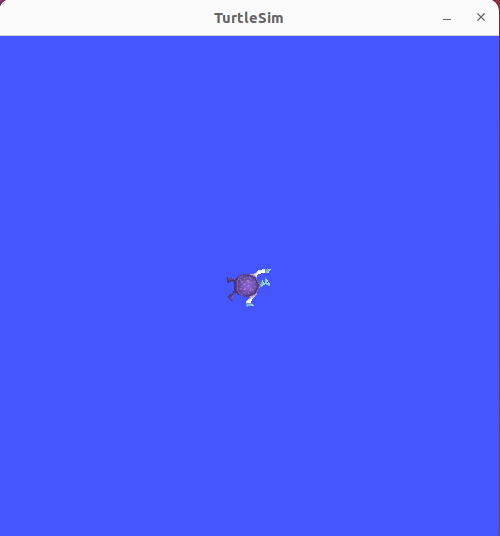
터미널에는 아래 그림과 같이 생성된 turtle의 이름과 좌표 위치를 알려주는 문구가 출력됩니다.

3. 실행된 turtlesim을 움직여 봅니다.
새로운 터미널 창을 띄우고, 다음 명령을 통해 turtle을 컨트롤할 수 있도록 합니다.
ros2 run turtlesim turtle_teleop_key
아래 그림과 같은 문구가 출력된 상태에서 방향키, 혹은 알파벳 키를 이용하여 turtle을 움직일 수 있습니다.
좌우 방향키 및 알파벳 키는 회전, 위아래 방향키는 이동을 담당합니다.

거북이가 이동한 경로는 아래 그림과 같이 선으로 표시됩니다.

4. rqt를 설치합니다.
새로운 터미널을 열고, apt를 업데이트 해줍니다.
sudo apt update

이제 다음 명령어를 이용하여 rqt를 설치합니다.
sudo apt install ~nros-humble-rqt*
다른 작업에 비해 조금 시간이 걸리며, 아래 그림과 같이 설치가 완료되었습니다.

이제 다음 명령어를 통해 rqt를 실행합니다.
rqt
아래 그림과 같이 rqt의 새로운 창이 생성됩니다.
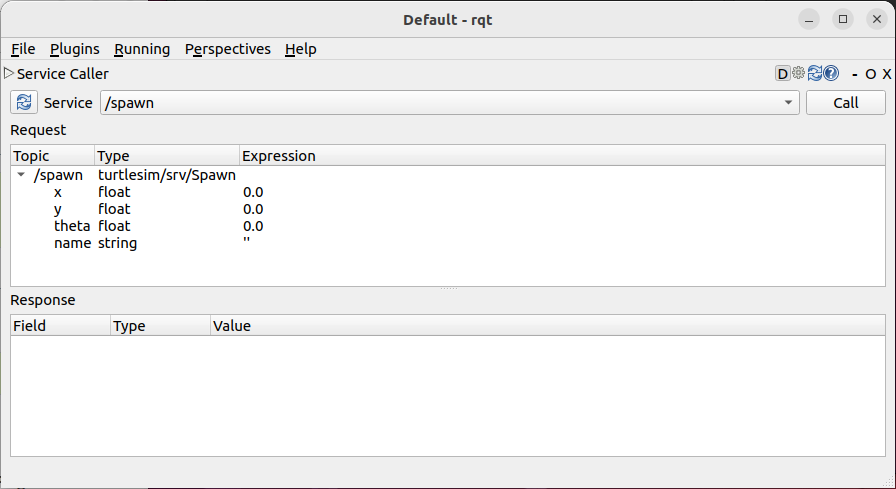
5. 이제 rqt를 사용해 봅니다.
먼저 rqt에 존재하는 spawn 기능을 통해 새로운 turtle을 생성합니다.
service의 드롭다운 리스트를 클릭하여 spawn을 선택합니다.
topic 중 이름 항목의 따옴표 부분을 더블클릭하여 원하는 이름으로 수정합니다.
topic 중 x, y 항목을 각각 더블클릭하여 원하는 좌표를 설정해 줍니다.
아래 그림에서는 turtle의 이름으로 'test', x 좌표와 y 좌표의 값으로 각각 1.0을 설정하였습니다.

이제 오른쪽의 call 버튼을 클릭하여 새로운 turtle을 생성합니다.
아래 그림처럼 새로운 turtle이 나타났습니다.

spawn 이외에도 turtlesim의 rqt에는 다양한 service가 존재합니다.
또다른 service의 예시로 pen을 활용해 봅니다.
이번에는 service의 드롭다운 리스트를 클릭하여 '수정하고자 하는 turtle의 이름'/set_pen 을 선택합니다.
topic 중 r,g,b의 값을 조정하여 펜의 색깔을 변경합니다.
topic 중 width의 값을 조정하여 펜의 두께를 조정합니다.
아래 그림에서는 r의 값으로 255, width의 값으로 5를 주어 두께가 5인 빨간 펜으로 변경했습니다.
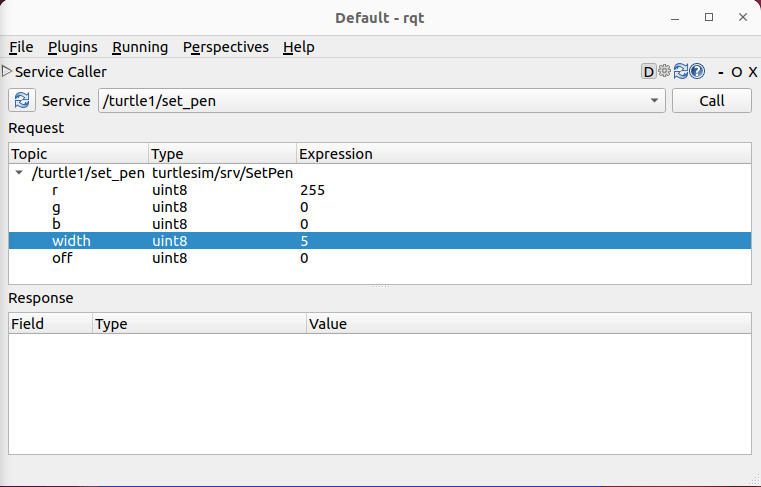
call 버튼을 누른 후 turtle의 위치를 조정하는 터미널 창으로 돌아갑니다.
turtle을 움직여보면 다음과 같이 turtle의 경로가 변경된 조건으로 그려집니다.

6. 새롭게 생성된 turtle을 조종합니다.
새로운 터미널 창을 열고, 아래 명령어를 실행하여 또다른 turtle을 조종할 수 있도록 합니다.
'이름' 부분에는 새로 생성한 turtle의 이름을 넣어줍니다.
ros2 run turtlesim turtle_teleop_key --ros-args --remap turtle1/cmd_vel:='이름'/cmd_vel
아래 그림과 같은 문구가 출력된 상태에서 방향키 혹은 알파벳 키로 turtle을 움직일 수 있습니다.
방식은 첫 번째 turtle과 동일합니다.

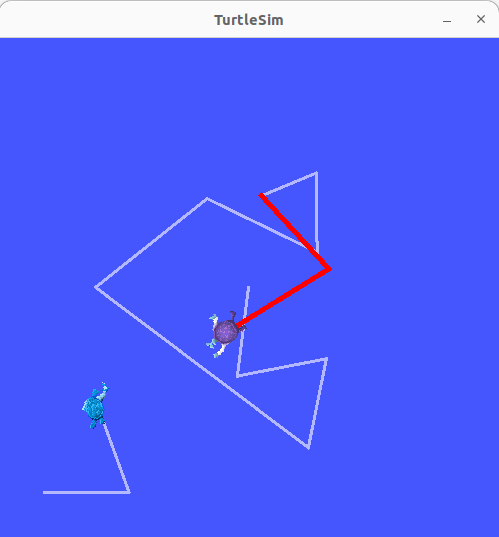
6. 원하는 작업을 마친 후 turtlesim을 종료합니다.
simulation 창의 경우 해당 터미널로 들어가 ctrl + c 버튼을 누르면 터미널이 종료됩니다.

조종 터미널의 경우 q 키를 누르면 터미널이 종료됩니다.

'소프트웨어 > ROS2' 카테고리의 다른 글
| Ubuntu 22.04, IRON ROS2 개발환경 설치 (0) | 2024.07.23 |
|---|---|
| Ubuntu 22.04, IRON ROS2 설치 (0) | 2024.03.24 |
| Jetson Xavier NX 보드에 ROS 2 설치 (2) | 2022.09.20 |
| Jetson nano 보드에 ROS 2 설치 (1) | 2022.08.03 |
| ubuntu 22.04에 ROS 2 설치 (2) | 2022.07.15 |
