1. AUTODESK사의 EAGLE MCAD 홈페이지의 Free Download 사이트에 접속하여 "Windows" 운영체제 선택(개인이 사용하는 OS 선택) “Download” 버튼을 클합니다.
Free Download 사이트 : https://www.autodesk.com/products/eagle/free-download

2. 아래의 그림은 설치 파일을 다운로드 받은 것입니다.


3. 설치파일을 실행하고 라이센스에 동의한 후 프로그램 설치를 시작합니다.

4. 설치할 위치를 수정할 경우 아래의 입력창에 새로운 위치를 입력하고 다음을 선택합니다.

5. 바로가기 만들기를 체크하고 다음단계를 실행합니다.
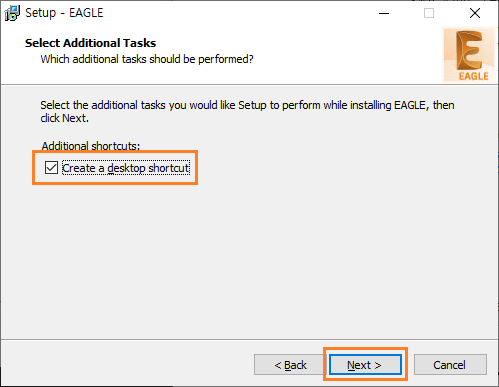
6. 설치에 대한 설정이 완료되면 요약화면이 출력됩니다. 여기서 "Install" 버튼을 클릭하여 설치를 진행하시기 비랍니다.

7. 아래의 그림과 같이 설치가 진행됩니다.


8. 모든 파일의 복사가 완료되면 설치가 종료됩니다.

9. 설치가 완료되면 “Finish” 버튼을 누르고 설치를 종료한 후 설치한 EAGLE MCAD 프로그램을 실행합니다.
이전 버전을 설치했을 경우 아래의 그림과 같이 이전 버전의 설정 사용 여부를 묻는 알림창이 실행됩니다.
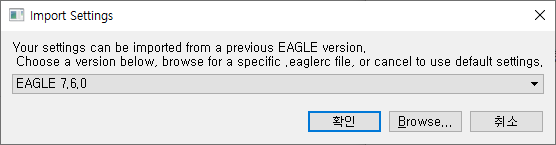
10. 사용을 원할 경우 “OK” 버튼을 클릭하시고 사용하지 않을 경우 “Cancel” 버튼을 클릭하시기 바랍니다. 만약 다른 설정 위치를 원하실 경우 “Browse...”를 선택하고 아래의 그림과 같이 원하는 위치에서 설정파일을 선택하시기 바랍니다.

11. "Cancel" 버튼을 클릭하면 아래의 그림과 같이 EAGLE MCAD 로고가 출력되며 프로그램이 실행됩니다.

12. 환경설정을 완료하면 AUTODESK 로그인 창이 실행됩니다. 아이디를 가지고 있으면 해당 아이디로 로그인 하시면 됩니다.
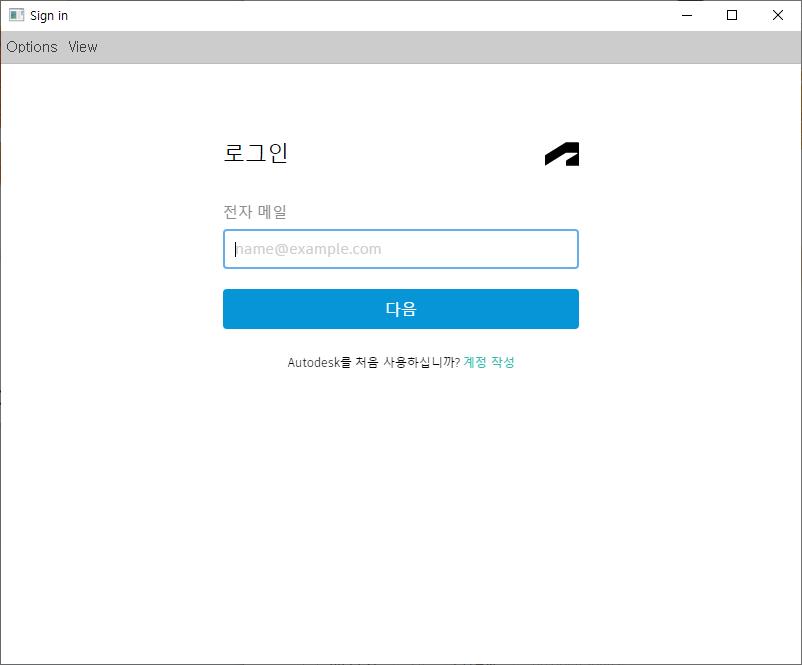
13. 만약 계정이 없으시면 “계정 작성” 링크를 클릭하시고 아래의 그림과 같이 해당정보를 입력하신 후 “계정 작성” 버튼을 눌러 계정작성을 완료하시기 바랍니다.
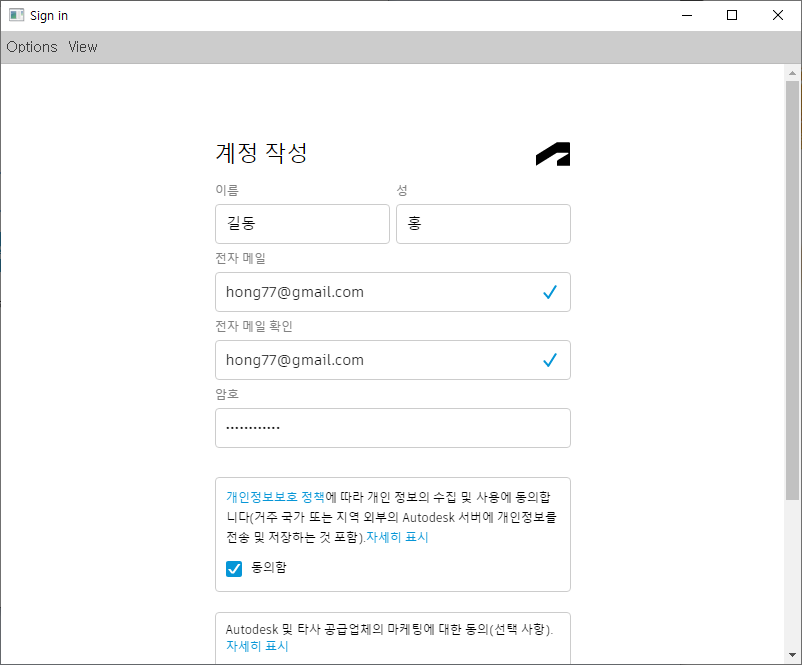
14. 계정작성을 모두 완료하였으면 “완료” 버튼을 클릭합니다.
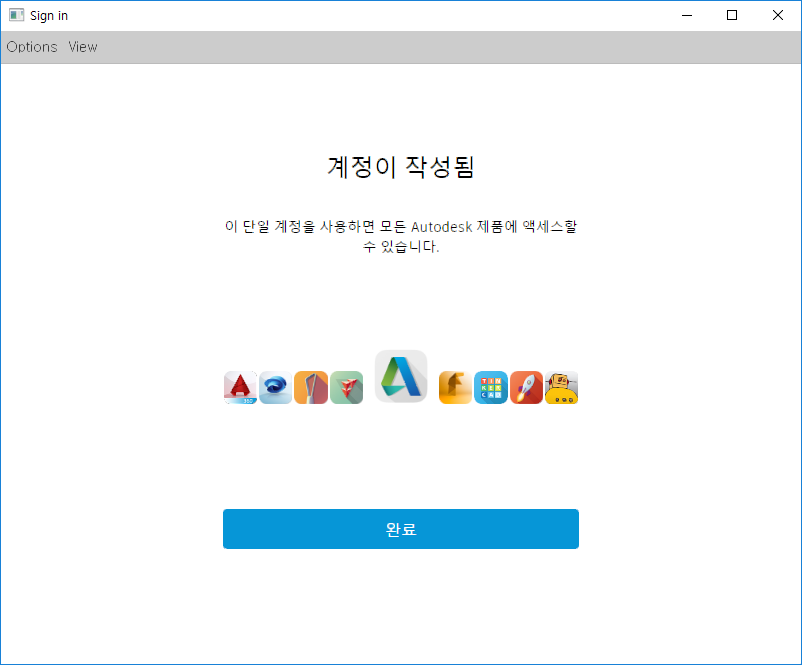
'하드웨어 > EagleCAD' 카테고리의 다른 글
| EAGLE MCAD : 제어 패널(Control Pannel) (0) | 2021.12.31 |
|---|---|
| EAGLE MCAD 실행 및 정보 확인 (0) | 2021.12.30 |
| EABLE MCAD 소개 (0) | 2021.12.30 |
