1. 바탕화면에 있는 Chromium 아이콘을 클릭하여 브라우저를 실행합니다.
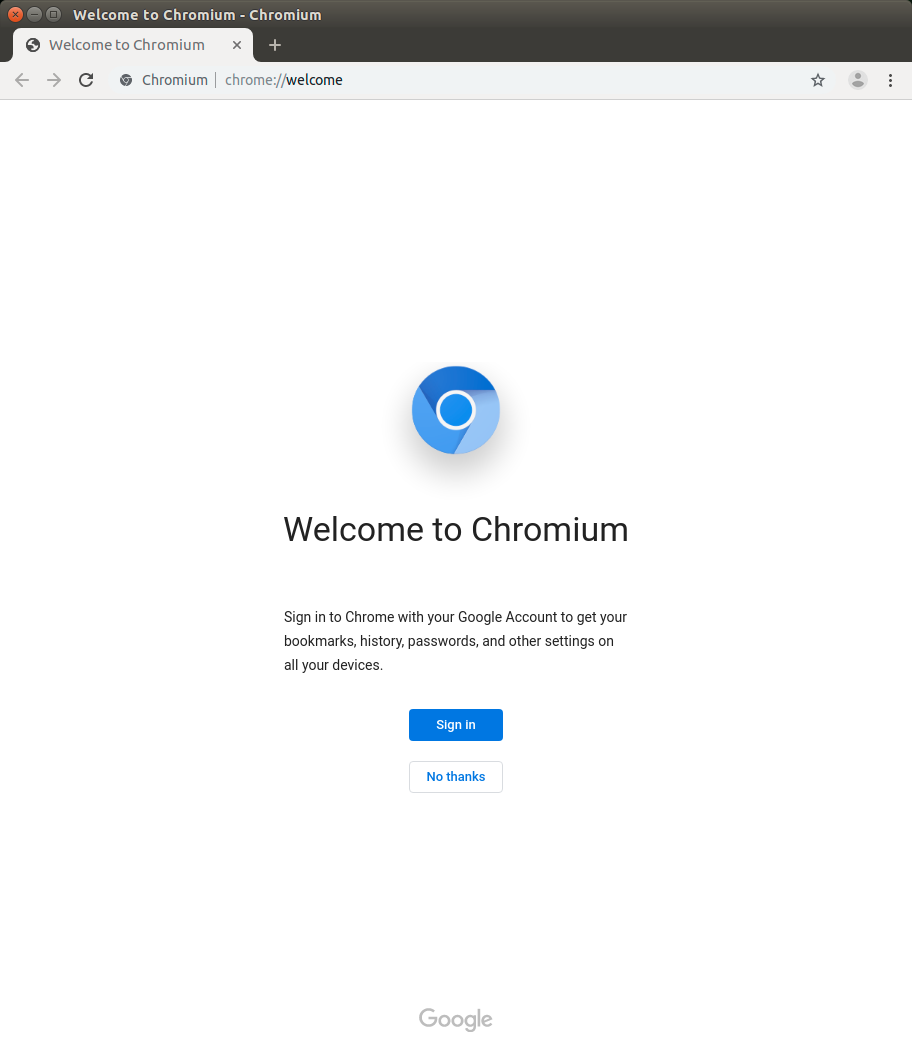
2. Jetson Nano 보드에 Jetpack 4.3 버전이나 4.4 버전을 설치하고 처음 실행할 경우 Ubuntu 18.04가 최신 버전이 아니기 때문에 새로운 버전으로 업그레이 하라는 안내 창이 출력됩니다. 이때에는 반드시 "Don't Update" 버튼을 클릭하여 새로운 버전으로 업그레이드되지 않도록 합니다.

3. Software Updater 창이 나마타며 Ubuntu 18.04와 관련하여 릴리스 되어 있는 프로그램의 업데이드 창이 출력됩니다.

"Setting" 버튼를 클릭하면 아래와 같은 각종 설정 탭을 가지고 있는 창이 출력됩니다.

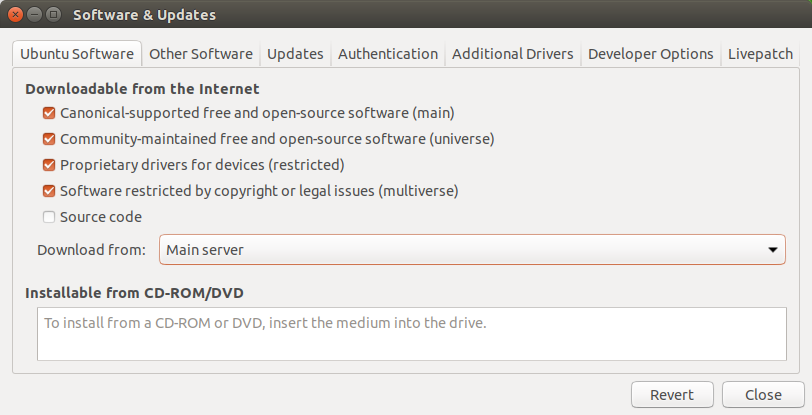
"Details of Updates"를 클릭하면 아래의 그림과 같이 업그레이드 프로그램의 리스트가 출력됩니다.

2. Ctrl + Alt + T의 조합키를 누르거나 아래의 그림과 같이 프로그램 실행에서 ter을 입력하여 Terminal 아이콘을 검색하고 클릭하여 Terminal을 실행합니다.


간략하게 아래의 명령어를 실행합니다.
sudo ls

현재 설정된 네트워크 환경을 확인합니다. 유/무선 네트워크의 IP 주소를 확인합니다.
ifconfig


디스크의 사용량을 확인합니다.
df -h
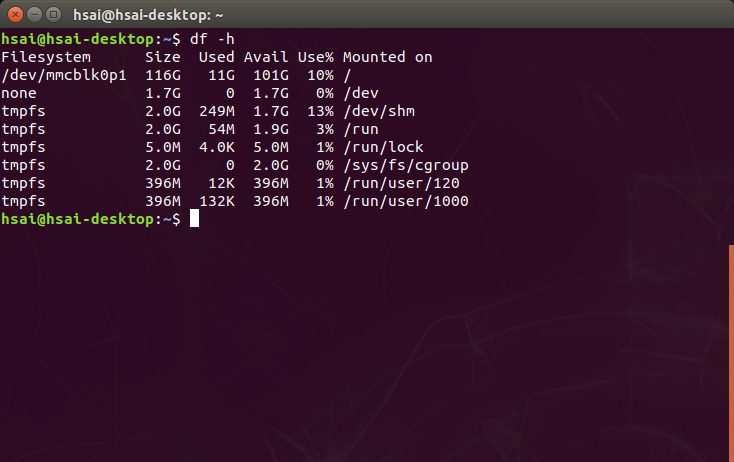
업데이트를 수행합니다.
sudo apt-get update


3. 좌측 바의 프로그램 Launcher에 자주 사용하는 프로그램을 등록할 경우, 프로그램을 실행하고 런처 바에 나타난 프로그램 아이콘에 마우스를 위치시키고 오른쪽 버튼을 클릭하여 "Lock to Launcher" 메뉴를 선택합니다.

4. 화면 캡처용 Snapshot 프로그램도 자주 이용할 경우 프로그램 런처바에 등록합니다.
'소프트웨어 > Jetson Nano' 카테고리의 다른 글
| Jetson Nano 보드 : tensorflow-gpu 설치 (0) | 2021.01.20 |
|---|---|
| Jetson Nano 보드 : Ubuntu 18.04(Jetpack 4.3)에서 한글 팩 설치 (4) | 2021.01.13 |
| Jetson Nano 보드 Ubuntu 18.04 초기 설정 (0) | 2021.01.13 |
| Jetson Nano 보드 Jetpack 설치 (0) | 2021.01.12 |
| Jetson Nano 보드 구매 (0) | 2021.01.12 |
